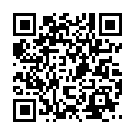iPhone商店トップ
すべての記事/iPhoneちょい技vol1〜充電音の変更〜♫
iPhoneちょい技vol1〜充電音の変更〜♫
2021年05月08日(土)11:51 AM
みなさまこんにちは!iPhone12と12miniもついにパープルが発売されましたが
みなさまはiPhoneいくつをお使いですか??😇
先日Twitterにて充電音の変更したものをUPさせていただきましたが
ご来店いただいたお客様から意外と好評をいただいて同じようなものを
こちらでUPしてください🙏
というご要望をありがたくいただきましたので、たまにですみませんが🙈
そういった内容もUPしていきたいと思います✌️
みなさまご存知のこともたくさんあるかと思いますが、少しでも
おっ!そうなんだ😲使ってみよ♫
となれば幸いです😁
第一回目は上記充電音になります♫
それではHere we go!!!
完成形
こちらは先日TwitterでUPさせていただきました
、、、フォン!!というベースの充電音を変更するやり方です
こちらTikTok?で話題のようで、ご存知の方も多いかもしれませんが、
設定を変更するとこのように自分の好きな音に変更することができます♫
ぜひお試しください✌️
準備
やり方ですが少し面倒くさいので、順序立てて記載しますがお付き合いください🙏
こちら画面収録の機能を使う場合はiOSが14になっていることが必要ですので、まだそれ以前のiOSの方事前にアップデートを宜しくお願い致します🙇♂️
14のiOSにしましたらまずは使用する音の用意です。
アップデート後にコントロールセンターに出てくる画面収録やビデオの機能から
好きな音を用意してください✌️
コントロールセンターに出てこない方は
「設定」→「コントロールセンター」から画面収録を+してください♫
こちら画面収録にてiPhone上の音を設定する場合は著作権等にお気をつけてください🚨
ビデオの機能からの際は自分で好きな声を出したり、音を収録してください♫
動画がとれたらそれをちょうどいい長さにトリミングしてください(個人的には再生したらすぐ聞こえる感じに調整するのがいいと思います)
音が用意できたらそれをデータフォルダの最後にくるようにしてください✨
ここまできたら次のステップです♫
データの作成
①ショートカットのアプリを起動し(見つけられない方は検索窓かApp Storeから✌️)
+を選んでアクションを追加を押します。次に上の検索窓からビデオを検索してください→「最新のビデオを取得」を選択
②①の下の+マークをタップし、メディアと検索「メディアをエンコード」を選択します。
「表示を増やす」をタップ→オーディオのみを緑に変更
③64と入力し「Base64エンコード」を選択します。→次に右下の再生ボタンを押し
→再生の左隣にある共有ボタンをタップしコピーする
こちらで第一段階完了です!
ここまできたら一度閉じてください
ショートカットは削除で問題ありません✌️
文字だけですとわかりにくいかと思いますので、
ここまでの工程を画面収録してますので、こちらもご参考ください♫
作成したデータの登録
さて第二段階に入ります💡
①もう一度+のボタンから検索窓でテキストと検索し「テキスト」を選択し、中にコピーしたものをペースト
②再度64から「Base64エンコード」を選択
→エンコードの部分を押し、デコードに変更
③サウンドと検索し「サウンドを再生」を選択
ここまで終わりましたら次へを押し「充電音」など適当に名前をつけて保存します。
お疲れ様でした!!!🍵
これで準備はバッチリです✨
あとは今用意したものを実際にiPhoneがやってくれるように設定するだけです♫
ここまできたらもう一歩なのであと少しお付き合いください😇
作成したデータの設定
同じくショートカットを起動し、下の部分の真ん中の
「オートメーション」を選択し個人用オートメーションを選択してください。
通常一番下にある「充電器」を選択し接続されているを選びます。
そうすると充電されているという部分に選択がされていると思いますので
そのまま「次へ」をタップしてください✌️
こちらでアクションを追加から
Appを選択し、その中から「ショートカット」→「ショートカットを実行」を選びます。
次にショートカットを実行を選択し、上記のデコードでやったように
青くなっているショートカットをタップし、先程作成した充電音を選んでください。
右上の次へを押し、一番下の
「実行の前に尋ねる」をオフにしてください
オフにするともう一度聞かれますので、改めて「尋ねない」をタップし、完了してください
大変お疲れ様でした!!
こちらで設定は完了です👏
ちなみにこちらサイドボタンから音量が0になっているときには発生しませんので、ご注意ください⚠️
またマナーモード以外では通常の、、フォン!という音もなりますので
設定した音だけ発生させたい時はマナーモードにしてくださいね☺️
おまけ
ここまでの設定ですとおそらく毎回ポップバナーの通知がでてきます( ゚д゚)
鬱陶しいと感じるそこのあなたのために✌️出なくなる方法お教えします♫
設定から「スクリーンタイム」を開き、真ん中へんにある「すべてのアクティビティを確認する」を選択します。
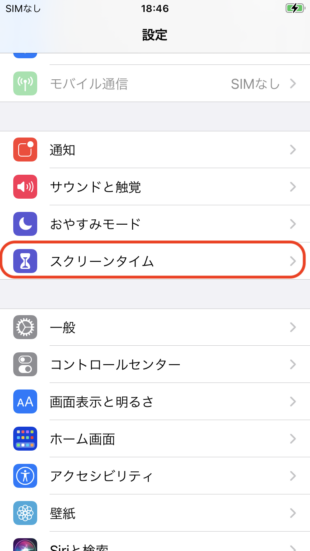
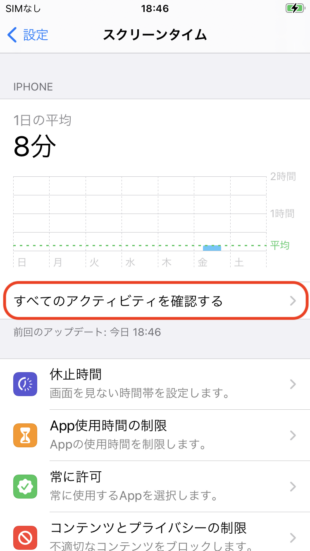
次に一番下の「通知」のところからショートカットを選択し通知をオフにすれば完了です!
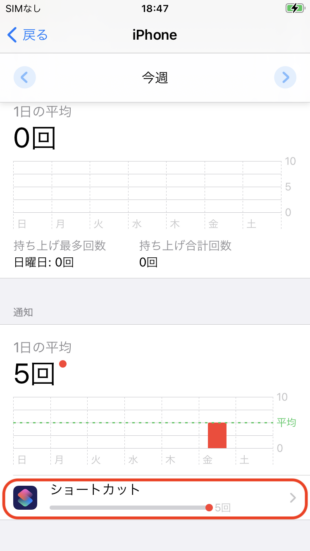
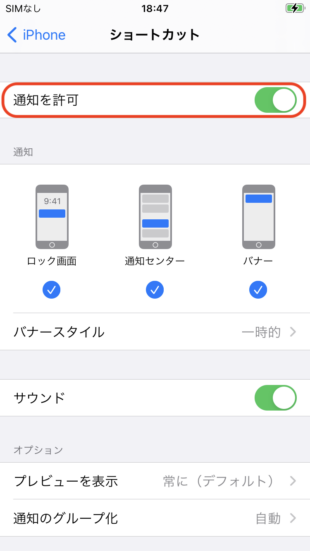
※ちなみにこちらのショートカットたまに進めなくなっていますが、
通知の箇所のショートカットを表示させたまましばらく待っていると押せるようになりますので
面倒ですが少し待ってみてください☺️
まとめ
いかがでしたでしょうか
すでに有名な設定ではございますが、まだやっていない方多いかと思います。
ぜひこちら設定してオリジナルのiPhoneを作ってみてくださいね♫
また違う小技紹介していきたいと思いますので、お楽しみに✨
不正品、盗品や違法に入手した端末は、買取できませんのでご了承くださいませ。
また、買取が成立した後でも、万が一品物が違法に入手したものと判明した際には、
警察への被害届・損害賠償の請求を致しますので、予めご了承ください。
又、買取の際には、身分証のご提示をお願いしておりますので、
予めご用意の上、お持ち頂けますようお願い申し上げます。
また、買取が成立した後でも、万が一品物が違法に入手したものと判明した際には、
警察への被害届・損害賠償の請求を致しますので、予めご了承ください。
又、買取の際には、身分証のご提示をお願いしておりますので、
予めご用意の上、お持ち頂けますようお願い申し上げます。
メニュー
iPhone商店ブログ
- すべての記事 (236)
- iPhone/iPad最新買取相場 (126)
- 買取査定額を上げる方法 (113)
- お得キャンペーン情報 (88)
- 買取実績&お客様の声 (66)
- 買取業界の用語集 (33)
- アップル製品の最新情報 (53)
- iPhone/iPadの裏技集 (93)
- iPhone商店の裏側 (64)
- 日々の出来事 (81)
- 地域情報 (34)
- その他 (27)
- MacBook買取 (1)