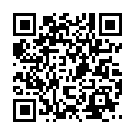iPhone商店トップ
すべての記事/iPhoneこんなことできるのかvol3〜スクショが画面サイズ以外にも!〜
iPhoneこんなことできるのかvol3〜スクショが画面サイズ以外にも!〜
2022年05月20日(金)3:42 PM
みなさまこんにちは!5月に突入して今年もほとんどすでに半分経過でございますね((((;゚Д゚)))))))
時の流れはあっという間ですが、iPhoneも日々進化しております😵
今回はいつものシリーズ第三弾!ということでご存知なかったところございましたら
ぜひ使ってみてくださいね♫
目次
スクリーンショットをそのページ全部保存する
意外と使い勝手の多いAssistiveTouch
間違って閉じてしまったSafariのタブを復活させる
まとめ
スクリーンショットをそのページ全部保存する
みなさまスクリーンショットは結構使う昨日かと思いますが、ウェブページをスクリーンショットを撮るときにわざわざ画面を表示しながら何枚も撮っていませんか?
スクリーンショットは保存するときにその保存したページを丸々一枚保存することが可能なんです!!!
しかも一工夫加えるだけですぐに出来ちゃいます♫
普通のスクリーンショットは

こんな感じですが、、、このように!!!
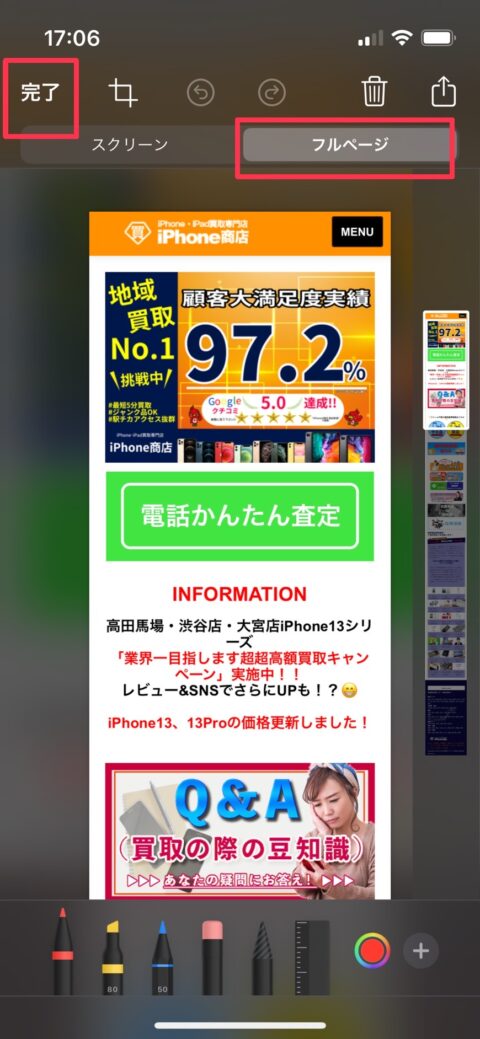
一枚でページ全てを保存できるやり方はこちら!!!
スクリーンショットを保存するとき上記のフルページというところを選択します。
そして完了をタップし、保存先はどちらでも問題ないですが、今回はこのiPhone内を選択します。
確認するときはファイルというアプリを選択し先程保存をしたこのiPhone内を選び下の項目がブラウズというところに合っているときにファイルが確認できると思うのでその中から先程保存したファイルを選択します!
そうすると先程スクリーンショットをとったページ全てが保存されています✌️
意外と使い勝手の多いAssistiveTouch
査定をしている中でも結構多くの方が使用されているAssistiveTouchですが
実は結構いろいろな使い方ができるのをご存知でしたか?♫こちら査定の際ですとホームボタン付きのiPhoneでホームボタンが故障した時に変わりに使用されている方が多いですが、こちらの存在自体を知らないという方のために💡
AssistiveTouchというのはこちらの丸いボタンです
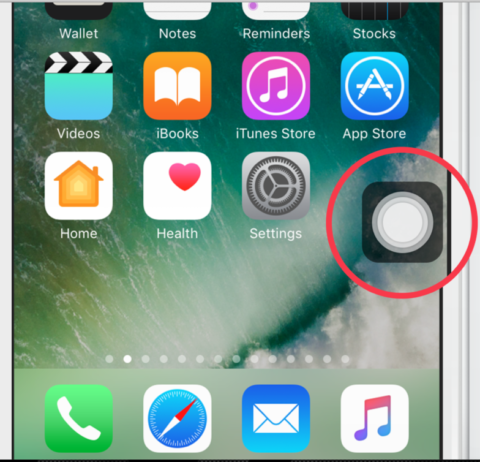
こちらは「設定」→「アクセシビリティ」→「タッチ」という項目の中にあります
こちらをオンにすると画面上に表示されデフォルトではそちらをタップするとホームボタンのかわりのようにこういう機能がダイレクトで使えるというものです!
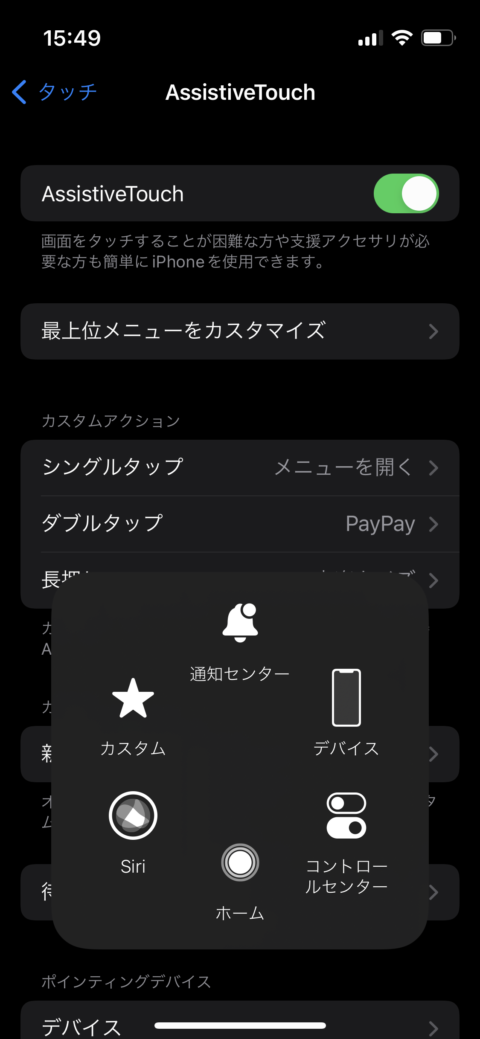
ですがこちら設定をしておくことで、自分だけの使い方も可能です
タップ情報としては「シングルタップ」、「ダブルタップ」、「長押し」とあり3パターンの入力方法の登録が可能で、カメラを起動させたり、スクリーンショットを撮ったり、音量の上げ下げ、スクロールなどができるほかショートカットアプリと連動することで、例えばAssistiveTouchをダブルタップしたらPayPayを起動させる!
など便利に事前登録をしておくこともできちゃいます♫
設定方法は上記のAssistiveTouchをオンにしてその下に表示されているそれぞれのタップ方法を選び
操作したい内容にあわせるだけ!オンにした状態でそのままボタンは出てきますが、こちらの設定まで完了することで自分オリジナルのAssistiveTouchを使うことができちゃいます♫
間違って閉じてしまったSafariのタブを復活させる
色々と検索履歴や窓が溜まって少し邪魔くさくなってきたときにタブを消しているとしまった!!!
というときたまにございませんか?消すのは簡単なことも復活するのは難しいのは世の常、、、
ですが!iPhoneの場合は覚えてしまったら復活することも簡単なんです✌️
やり方は本当にシンプルでSafariの画面でタブのボタンを押し、次の画面で出てくる
「+」のボタンを長押しするだけ💡そうすると「最近閉じたタブ」という項目がでてきて
間違って閉じてしまったタブも復活することができます!!
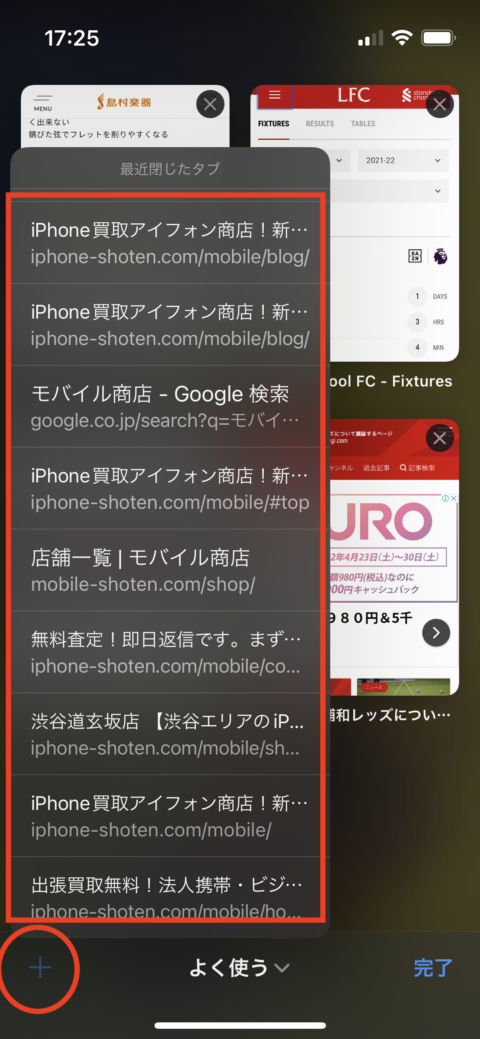
まとめ
いかがでしたでしょうか?
知っていることばかりでしたらすみません💦
また次回もいつかやりますので🙈笑
一つでも役に立つ情報があれば幸いです!
それではまた来週〜✋
新規オープンの姉妹サイトもぜひご覧ください♫
スマホ・タブレット・MacBook高く売るならモバイル商店
« Twitter有料化は果たしてされるのか結局どうなる!?!? | 〜有利なはずが一転不利に!?〜iPhone買取におけるカラーの有利不利 »
メニュー
iPhone商店ブログ
- すべての記事 (213)
- iPhone/iPad最新買取相場 (107)
- 買取査定額を上げる方法 (95)
- お得キャンペーン情報 (68)
- 買取実績&お客様の声 (54)
- 買取業界の用語集 (17)
- アップル製品の最新情報 (40)
- iPhone/iPadの裏技集 (76)
- iPhone商店の裏側 (46)
- 日々の出来事 (61)
- 地域情報 (24)
- その他 (21)
- MacBook買取 (1)